Chances are if you've heard of Facebook, you've heard of Messenger. But, if the latter isn't true, you'll learn the best of the basics for using the application in this article.
In short, Messenger is the instant messaging extension of Facebook. Removable hard disk not detected. The app was released in 2011 and has since rivaled the features and functionality of most other similar apps.
Say 'hello' to a different messaging experience. An unexpected focus on privacy, combined with all of the features you expect. Messenger for Desktop is a desktop client for Facebook's instant messaging service that lets you access it without having to open the full social network on your browser – with all the advantages that entails. (Fewer distractions, for one!). Quickly send and receive WhatsApp messages right from your computer. Desktop (messenger.com). If you can't log into Messenger or your general Facebook account, get help with account login and password issues. View Full Article.
The Facebook Messenger app is designed to go well beyond standard text messaging by offering features like HD video calling, voice messaging, and group chat.
Don't have a Facebook account, you say? No worries.
Aside from its numerous cool features (which we'll discuss here shortly), what makes Messenger uber-awesome is that you do not need a Facebook account to access or use it. Rather, Messenger is a standalone app that anyone can use.
Now for the ins and outs of Facebook's nifty little messaging app.
How to Set Up Messenger Without Facebook (5 Steps)
Setting up Messenger without Facebook is simple. However, the sign-up process must be completed using the Messenger mobile app. The first step is to download the Messenger app on your mobile device.
To create a Facebook Messenger account:
- Open the Messenger app on your mobile device.
- Click Not on Facebook? at the bottom of the screen.
- Enter your mobile phone number and click Continue.
- Enter the code that Messenger sends to the phone number you entered.
- Messenger will attempt to read your phone contacts:
To allow the app to access your contacts, click Allow.
To restrict the app from accessing your contacts, click Deny.
How to Access Facebook Messenger from Your Desktop
Once you've completed the steps above, you'll be able to access and use Messenger from your desktop without Facebook. Simply go to Messenger.com and sign in to use the app on your desktop.
Alternatively, an unofficial option would be to download a third-party app called Messenger for Desktop. Keep in mind that this is not an official Facebook app, but it will get the job done.
If you're already using Facebook and just want to access Messenger from your desktop, the process is similar: go to Messenger.com and log in using your Facebook login credentials.
How to Use Facebook Messenger on Your Desktop
Now for the fun part.
As we noted earlier, Messenger comes with a handful of really cool features.
Quick Note: For those without a Facebook account, you'll be happy to know that these features are the same as the ones available to Facebook users—so you're not missing out on anything (trust us, we double-checked).
Let's take a quick look at each of the features and discuss how you can use them on your desktop.
Use Messenger for Voice and Video Calls
Yes, you read that correctly: Messenger offers both voice call and video call options.
So, depending on what kind of mood you're in, you can place a standard audio call to your family and friends, or instead, opt for the face-to-face video call option. But perhaps best of all, these calls can be made to anyone in the world.
From Your Desktop
To use Messenger for voice and video calls on your desktop you need to:
- Click on the phone icon in the top right corner to place a voice call
- Click on the video camera icon in the top right corner to place a video call
Send Text Messages Using Messenger
Facebook introduced the option to send and received SMS text messages in 2016.
With this option, you can—as you may have already guessed—send and receive text messages.
Much like other texting platforms, your texts can include photos and videos.
Facebook Messenger Login Desktop Windows
From Your Desktop
To send a text message using Messenger, you need to:
Click on the settings icon in the upper left corner and click SMS
Enable Default SMS App
Quick Note: SMS messages are different than actual Messenger conversations. These are text messages that are sent and received using the Messenger app. On the other hand, Messenger conversations are just that: Messenger conversations with others who are using Messenger. The former (SMS) requires you to enter the contact's phone number, the latter (Messenger convo) does not.
Another Note: SMS messages appear in purple. Messenger conversations are shown in blue.
And Lastly: SMS messages can be archived, unarchived, and deleted.
Take Pictures and Videos Using Messenger
Another feature of Messenger is the ability to take pictures and videos. Sandisk 4tb portable ssd.
From Your Desktop
To take pictures and videos using Messenger, you need to:
- Open the conversation that you want to add the video or picture
- Click on the camera icon
- Click the shutter button to take a picture
- Hold the shutter button to take a video
Search and Send Stickers, GIFs, and Emoticons
If you like to express your emotions through picture characters and other cute media, consider yourself in luck. Messenger comes chocked full of stickers, GIFs, and emojis for just about any feeling, emotion, or reaction.
From Your Desktop
To search and send stickers, GIFs, and emojis on your desktop, you need to:
- Click on the smiley face (☺) icon directly under the icon field
- Type something (e.g., food) into the Search icons field to filter stickers, GIFs, and emojis
Send Money via Facebook Messenger
Owe a friend a few dollars? Messenger can handle that too.
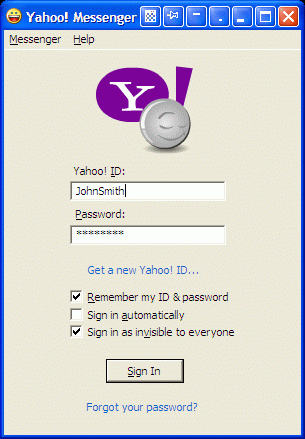
Sending money is super simple with Messenger and can be used with the click of one button. Literally.
From Your Desktop

Sending money is super simple with Messenger and can be used with the click of one button. Literally.
From Your Desktop
To send money via Messenger on your desktop you need to:
- Click on the Send Money button, at which time you can select your recipient, input the amount you want to send, and add an optional memo to accompany the payment.
Start a Group Chat in Messenger
Sometimes the conversation is better when all of your friends are involved.
If that's the case, you'll want to take advantage of Messenger's group chat option.
From Your Desktop
To start a group chat in Messenger, you need to:
- Click the pencil-on-paper icon
- Select or type the name of each person you want to add to the group chat
- Proceed by typing your message
- When finished, click Send
Log Out of Messenger
All good things must come to an end, right?
Well, in this case, when you're ready to logout of Facebook Messenger for the day, you can do so quickly and easily.
From Your Desktop
To log out of Messenger on your desktop, you need to:
- Click on the settings icon in the upper left corner and click Log Out
Other Awesome Features
A few more awesome features of Facebook Messenger that deserve our attention include:
- Requesting an Uber or Lyft ride (using your existing account)
- Sharing your location with others (available on the mobile app only)
- Creating reminders (available on mobile app only)
- Sharing your custom scan code with others for instant adding
- Recording voice messages
Messenger also lets you know when your messages are seen by the recipient and allows you to play games inside the app—eliminating the need to visit another website.
You'd be hard-pressed to find a better multi-feature messaging app than Messenger, if we may say so ourselves.
And what's the best way to add Messenger to your daily mix without it disrupting your productivity? With Shift, of course!
Windows Messenger Login
That's right, your Shift Advanced account integrates with Messenger.
Desktop Messenger Login
And the end result is quite beautiful. No more logging in and out of Messenger, or switching between multiple tabs. Add it to your Shift Advanced account and call it a day.
